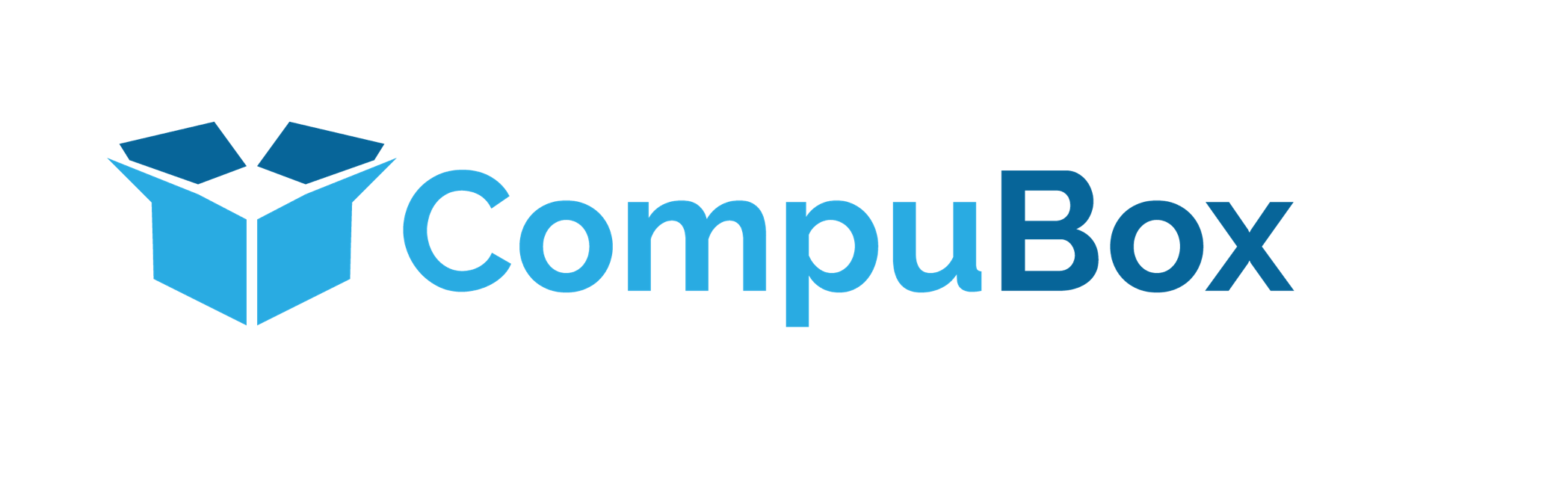Uber Eats App Compatible Printers and Installation
Author: Joe
Uber Eats Compatible Printers:
The Uber Eats restaurant App supports both the Star Micronics TSP143IIIBI and the Star Micronics TSP654IIBI-24 bluetooth receipt printers, on both the Uber Eats iPad and the UberEats Android tablets.
What's the diffrence between the two UberEats compatible printers?
- The Star Micronics TSP143IIIBI is the latest bluetooth model, with a USB tablet charging port, and prints at 250 mm per second.
- The Star Micronics TSP654IIBI-24 has been on the market for 8 years, and prints at 300mm per second, ideal for a busy restaurant.
A. Installing the Docket Printer and Enable printing in the Uber Eats App
Step 1: Insert a paper roll in the printer and wait until the status light is solid
Step 2: Do a test print on the printer to ensure the printer is working and the paper is inserted the correct way.
Step 3: Performing the test print: Switch off the printer, hold down the feed button, switch it back on, and hold down the feed button until it starts to print the printer settings, if you can read the print out the printer is ready to pair.
Step 4: Establish of your printer is in iPad or Android mode. On the above test print, if the status is AUTO CONNECT ON, it is ready for paring to the iPad, if the status is AUTO CONNECT OFF, it is ready for Android tablets
Step 5: Pair the printer to the tablet in the Settings > Bluetooth section of the tablet (Please note the pair button for the TSP654 model is red and located at the back of the printer. )
Step 6: Enable receipt printing in the Settings section of the Uber Eats Restaurant App dashboard. Toggle on the Enabled option:
1. Click the question mark (?) in the bottom right corner of the tablet screen.
2. Tap on "SETTINGS."
3. Tap on "RECEIPT PRINTING."
4. Tap on the slider to enable receipt printing.
5. If your bluetooth printer is paired with your device, the printer model will be automatically selected by the Uber Eats tablet/App. If you have multiple Bluetooth devices, you may have to select the relevant bluetotth printer model from the dropdown menu.
6. Once a bluetooth printer is enabled, you can tap "TEST PRINT" to ensure that the bluetooth printer is properly paired with your Uber Eats restaurant dashboard.
B. How to pair the Star Micronics TSP654IIBI-24 (TSP650 / TSP654) Bluetooth Printer via bluetooth to an iPad or Uber Eats iPad
1. Ensure the printer is in the correct mode. The correct mode for iPad is Auto Connect "ON". (Refer to the below guidance on "F. Changing the Star Bluetooth Printer between iPad and Android mode")
2. Ensure that Bluetooth has been enabled on the iPad in the "SETTINGS" menu and enable Bluetooth to "ON".
3. Turn on the TSP654 printer using the power switch on the side.
4. Behind the printer is a small red "PAIR" button. Press and hold this "PAIR" button for approximatly 5 seconds, until it the LED light starts flashing green.
5. In the Bluetooth Devices list on the iPad, the name that will appear will be: "Star Micronics." or "TSPxxxx". Tap on this and the Printer will pair to the iPad.
6. Ensure that the printer is "Connected" in the Bluetooth Devices menu.
7. Once pairing is complete, refer to "Step 6" in Section A above to correctly activate the printer in the Uber Eats App.
Click here for the offical Uber Eats Printer Support page.
C. How to pair the Star Micronics TSP143IIIBI (TSP143 / TSP100) Bluetooth Printer via bluetooth to an iPad or Uber Eats iPad
1. Ensure the printer is in the correct mode. The correct mode for iPad is Auto Connect "ON". (Refer to the below guidance on "F. Changing the Star Bluetooth Printer between iPad and Android mode")
2. Ensure that Bluetooth has been enabled on the iPad in the "SETTINGS" menu and enable Bluetooth to "ON".
3. Turn on the TSP143 printer using the power switch on the side.
4. The printer will automatically try to connect to the iPad (There is NO Pair button on this model.)
5. In the Bluetooth Devices list on the iPad, the name that will appear will be: "Star Micronics." or "TSPxxxx". Tap on this and the Printer will pair to the iPad.
6. Ensure that the printer is "Connected" in the Bluetooth Devices menu.
7. Once pairing is complete, refer to "Step 6" in Section A above to correctly activate the printer in the Uber Eats App.
Click here for the offical Uber Eats Printer Support page.
D. How to pair the Star TSP654IIBI-24 (TSP650 / TSP654) to an Android Tablet or Uber Eats Android Tablet
1. Ensure the printer is in the correct mode. The correct mode for Android is Auto Connect "OFF". (Refer to the below guidance on "F. Changing the Star Bluetooth Printer between iPad and Android mode")
2. Ensure that Bluetooth has been enabled on the Andoid tablet in the "SETTINGS" menu and enable Bluetooth to "ON".
3. Turn on the TSP654 printer using the power switch on the side.
4. Behind the printer is a small red "PAIR" button. Press and hold this "PAIR" button for approximatly 5 seconds, until it the LED light starts flashing green.
5. In the Bluetooth Devices list on the Andoid tablet, the name that will appear will be: "Star Micronics." or "TSPxxxx". Tap on this and the Printer will pair to the Andoid tablet.
6. Ensure that the printer is "Connected" in the Bluetooth Devices menu.
7. Once pairing is complete, refer to "Step 6" in Section A above to correctly activate the printer in the Uber Eats App.
E. How to pair the Star Micronics TSP143IIIBI (TSP143 / TSP100) Bluetooth Printer via bluetooth an Android Tablet or Uber Eats Android Tablet
1. Ensure the printer is in the correct mode. The correct mode for Android Tablet is Auto Connect "ON". (Refer to the below guidance on "F. Changing the Star Bluetooth Printer between iPad and Android mode")
2. Ensure that Bluetooth has been enabled on the Android Tablet in the "SETTINGS" menu and enable Bluetooth to "ON".
3. Turn on the TSP143 printer using the power switch on the side.
4. The printer will automatically try to connect to the Android Tablet (There is NO Pair button on this model.)
5. In the Bluetooth Devices list on the Android Tablet, the name that will appear will be: "Star Micronics." or "TSPxxxx". Tap on this and the Printer will pair to the Android Tablet.
6. Ensure that the printer is "Connected" in the Bluetooth Devices menu.
7. Once pairing is complete, refer to "Step 6" in Section A above to correctly activate the printer in the Uber Eats App.
Click here for the offical Uber Eats Printer Support page.
F. Changing the Star Bluetooth Printer between iPad and Android mode
- Step 1: Perform a self test print out
- Step 2: Change the setting from AUTO CONNECT: ON to AUTO CONNECT: OFF (Or vica versa)
Step 1: Perform a self test print out
For both the TSP143 and TSP654 models, hardware self-test can be performed as follows:
- Turn the printer OFF (Printer power switch)
- Hold the FEED button down, and turning the power back ON at the same time, keep holding down the feed button.
- Release the FEED button when it starts printing
- This action will print out two test receipts.
- On the second print out, identify of the AUTO CONNECT is "ON" or "OFF"
- AUTO CONNECT "ON" is for iPads, AUTO CONNECT "OFF" is for Android Tablets
Step 2: Change the setting from AUTO CONNECT: ON to AUTO CONNECT: OFF (Or vica versa)
Step 2.1 To change the mode on the Star Micronics TSP143IIIBI (TSP143 / TSP100) Bluetooth Printer, follow these steps:
1. Whilst pressing the RST button at the rear of the printer, turn the power switch on the side of the device to ON, and continue to hold down the RST button while the printer resets two times (The initial operation sound will be played when the printer is reset.)
2. Perform a self test print out as mentioned above
3. If the printer mode did not change from AUTO CONNECT: ON to AUTO CONNECT: OFF (Or vica versa), repeat the above steps
Click here for the online TSP143 Bluetooth printer manual, and refer to the "Initialise Bluetooth" section.
Step 2.2 To change the mode on the Star Micronics TSP654IIBI-24 (TSP650 / TSP654) Bluetooth Printer, follow these steps:
1. Whilst the power is ON, press the RST button at the rear of the printer for a few seconds, until you here it resetting, a confirmation page will be printed out.
2. If the printer mode did not change from AUTO CONNECT: ON to AUTO CONNECT: OFF (Or vica versa), repeat the above steps
Official video of how to pair a Star Micronics TSP654 to an iPad: